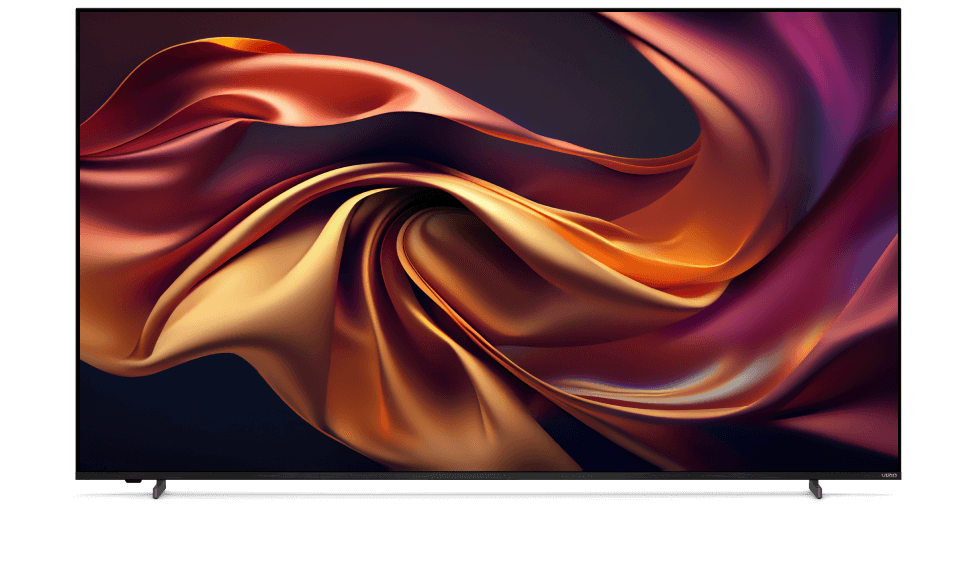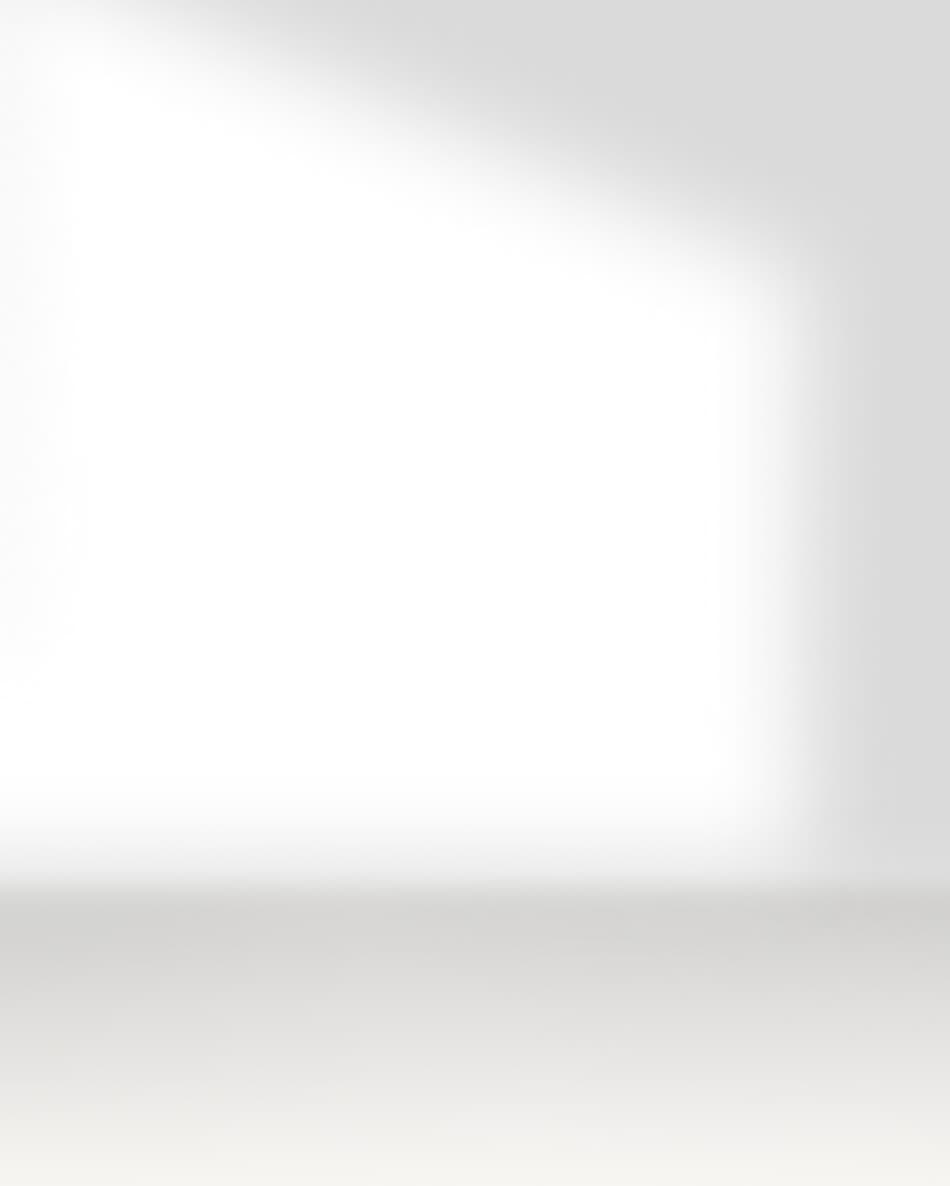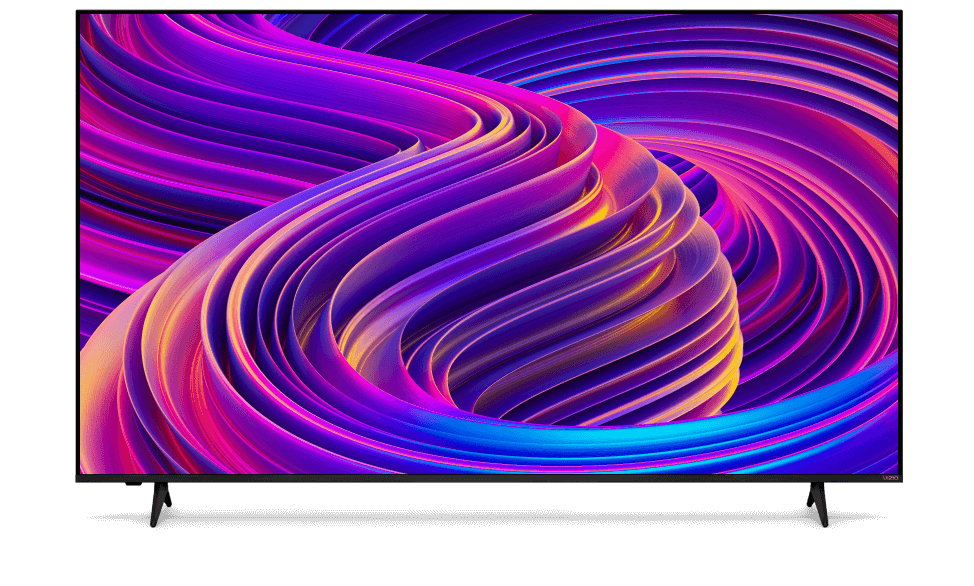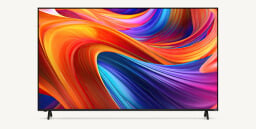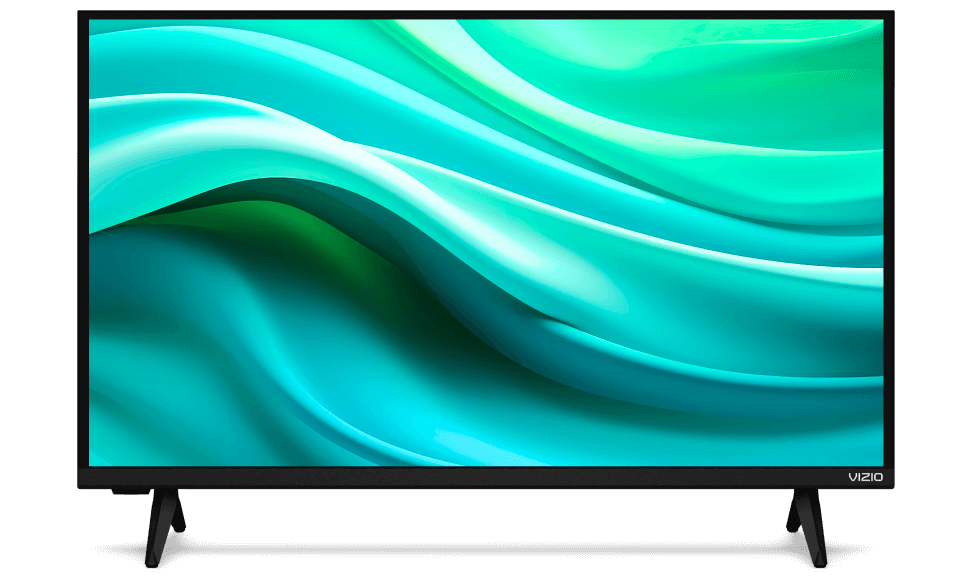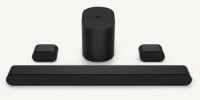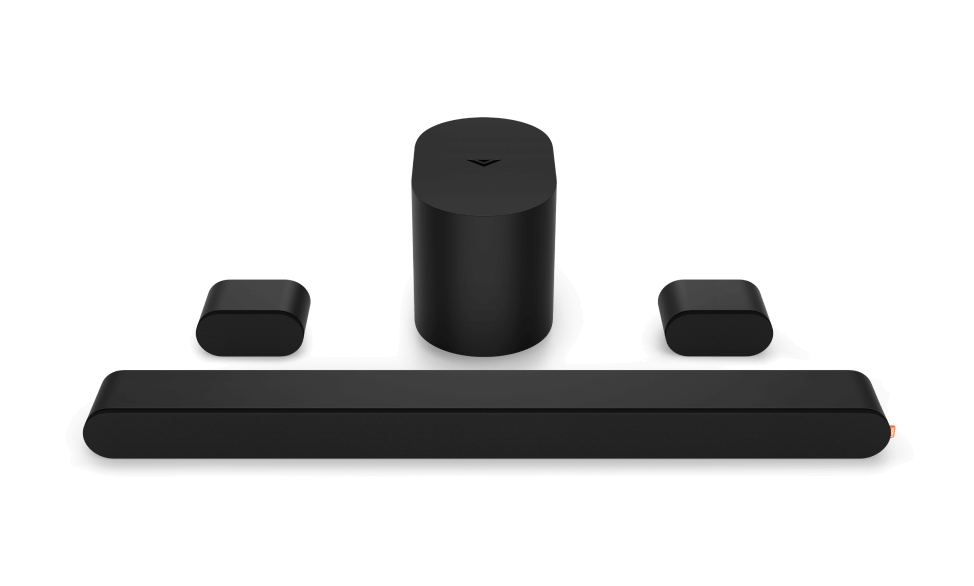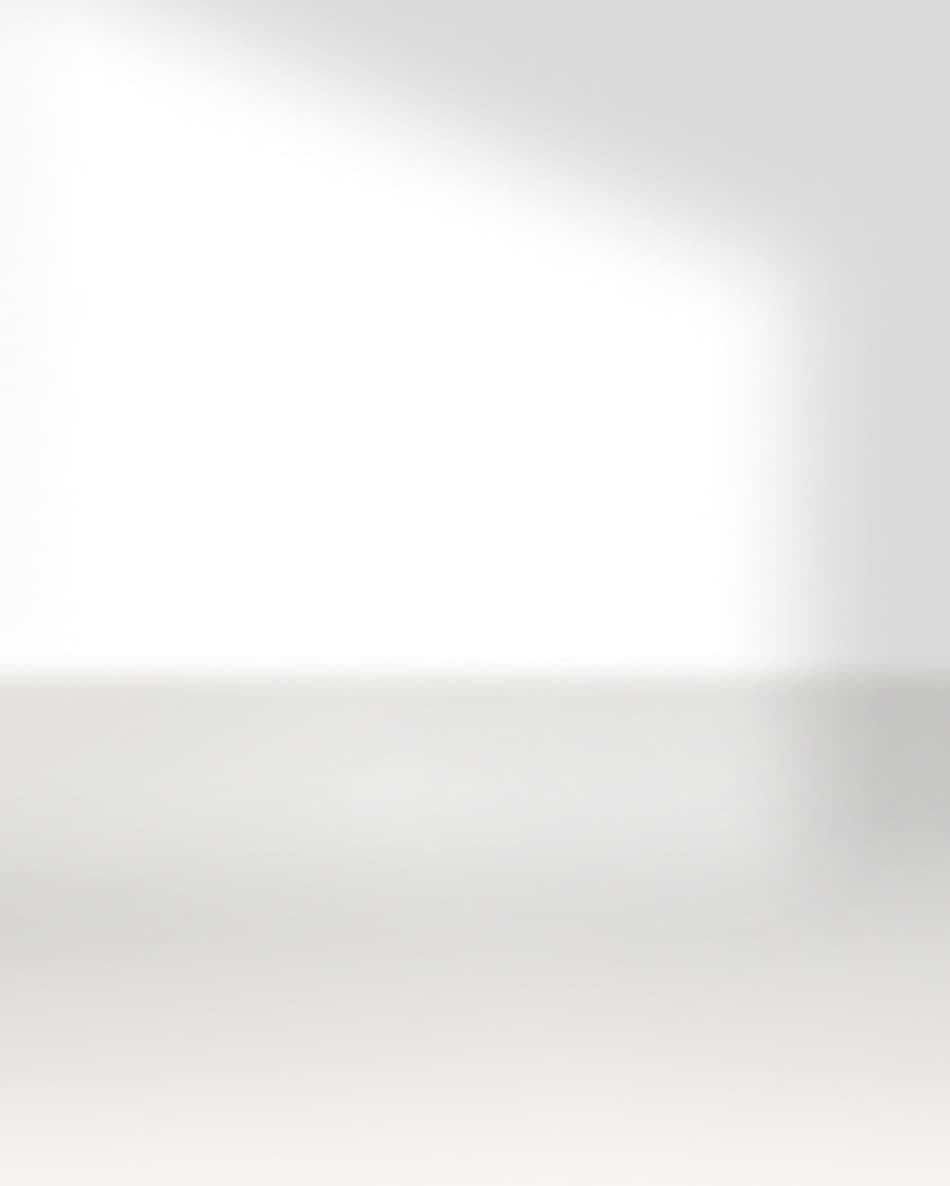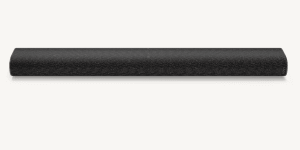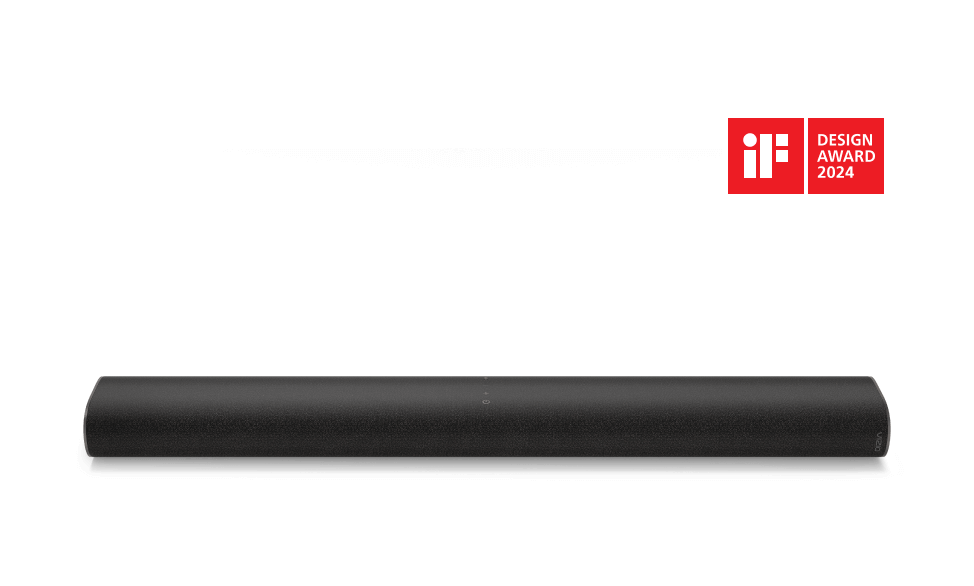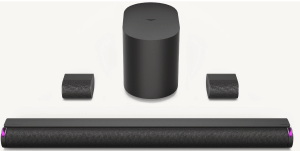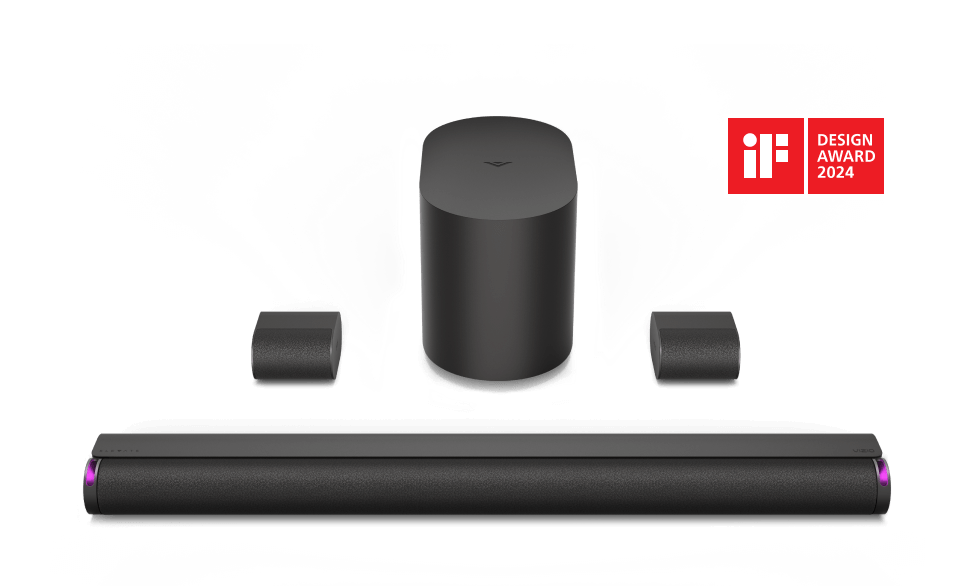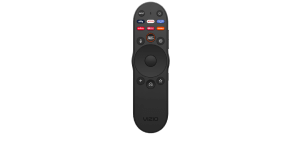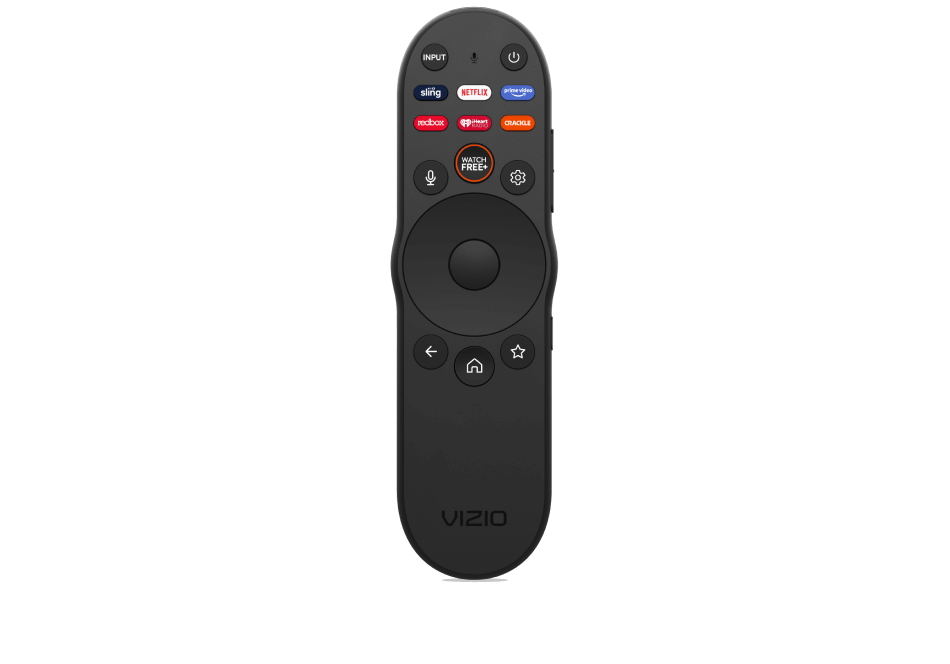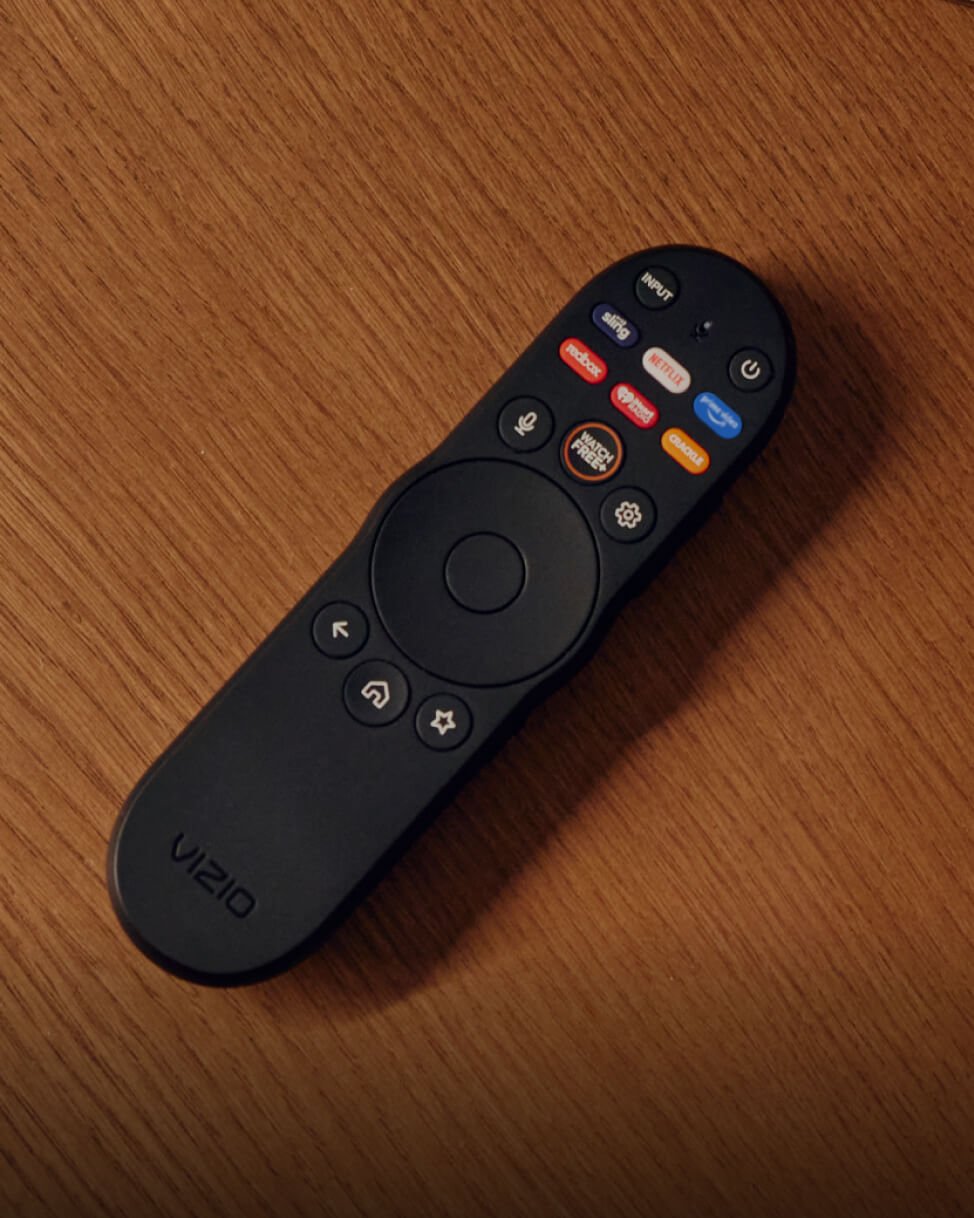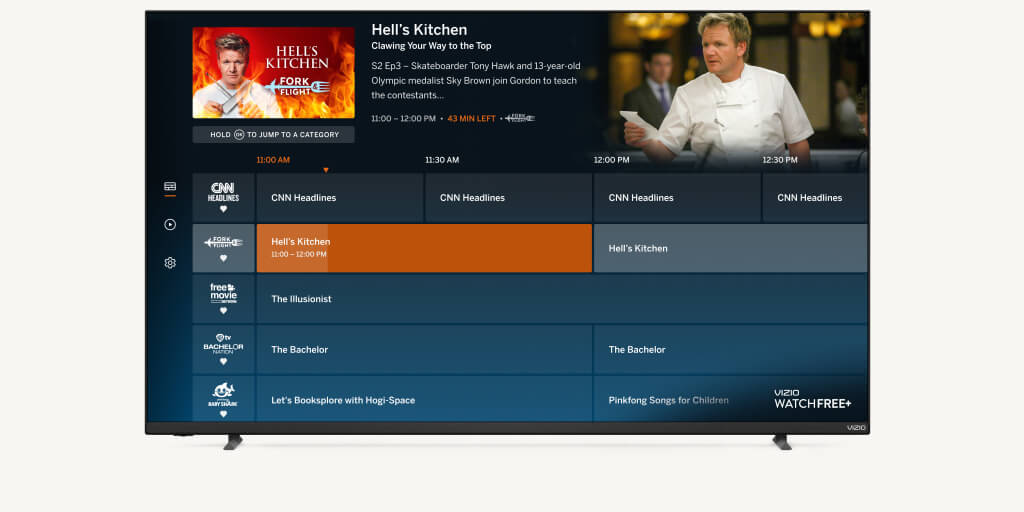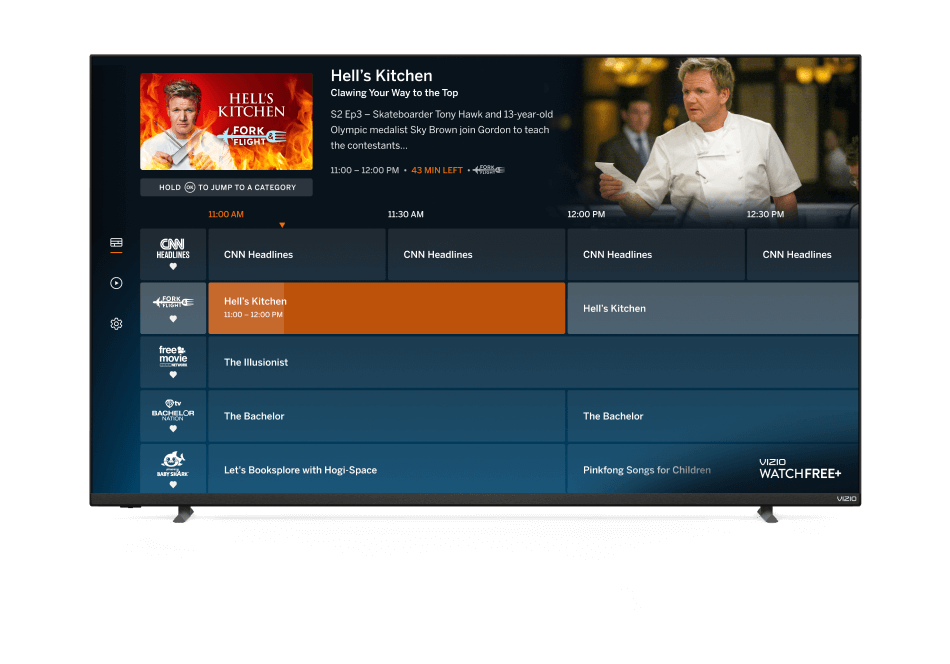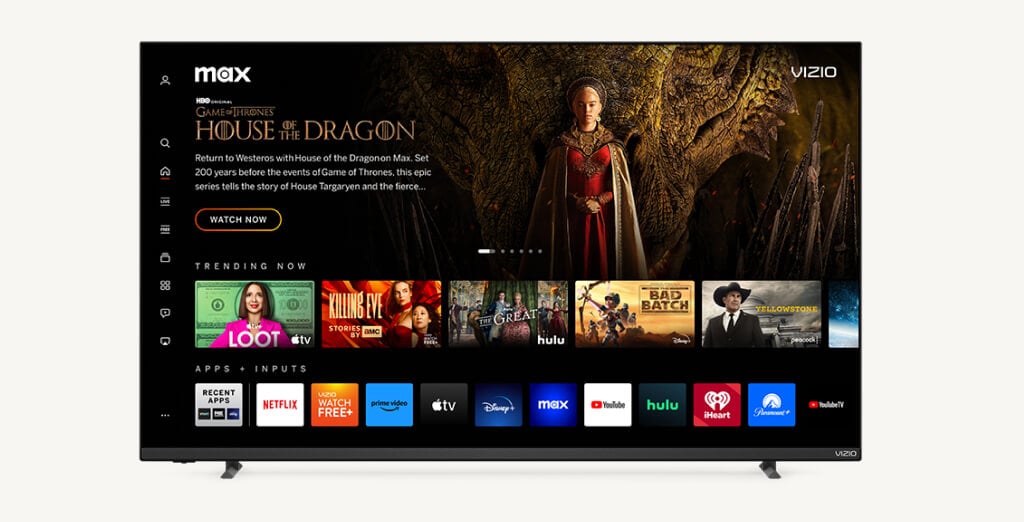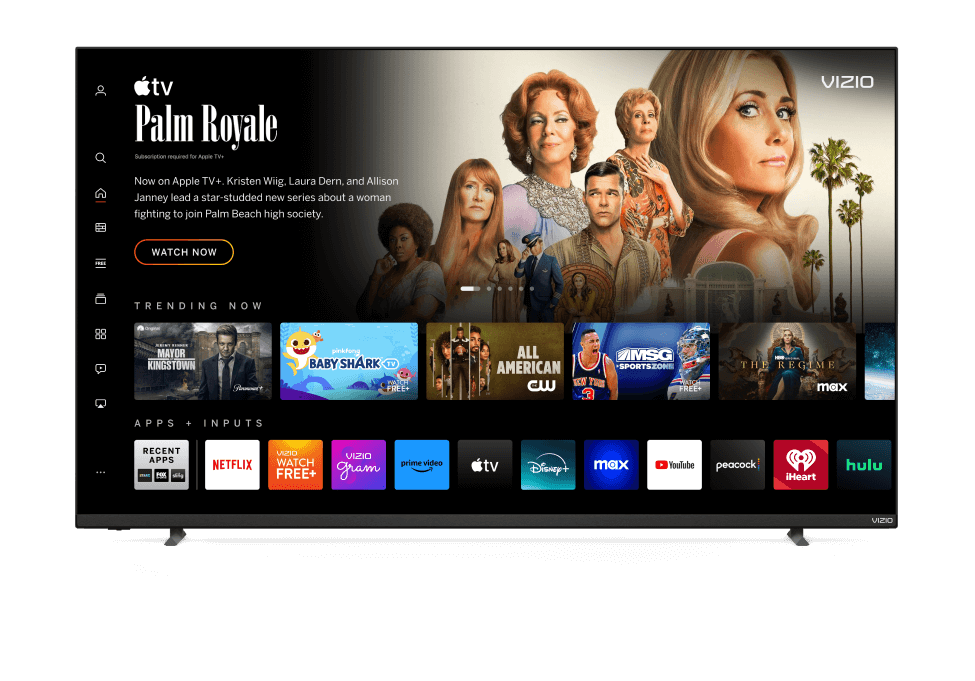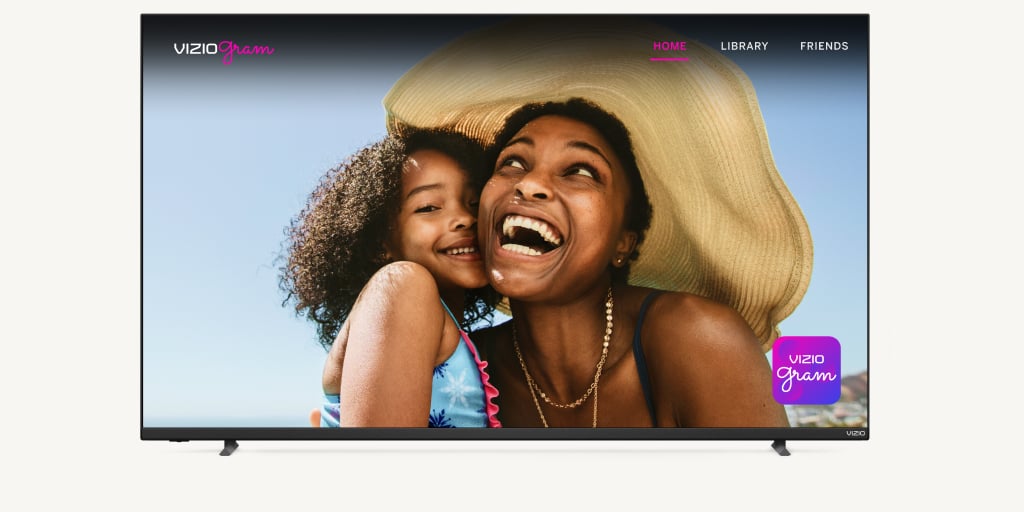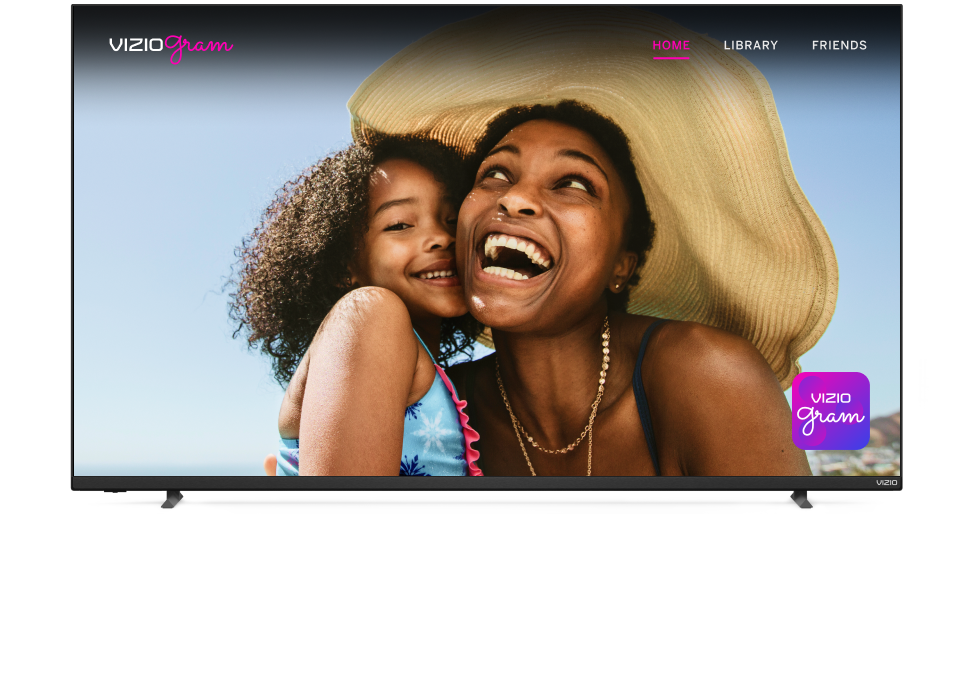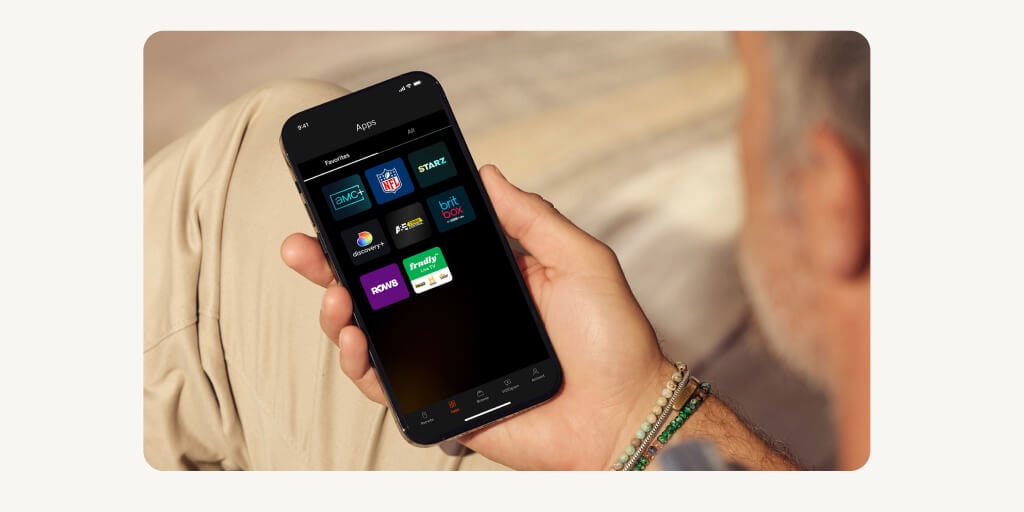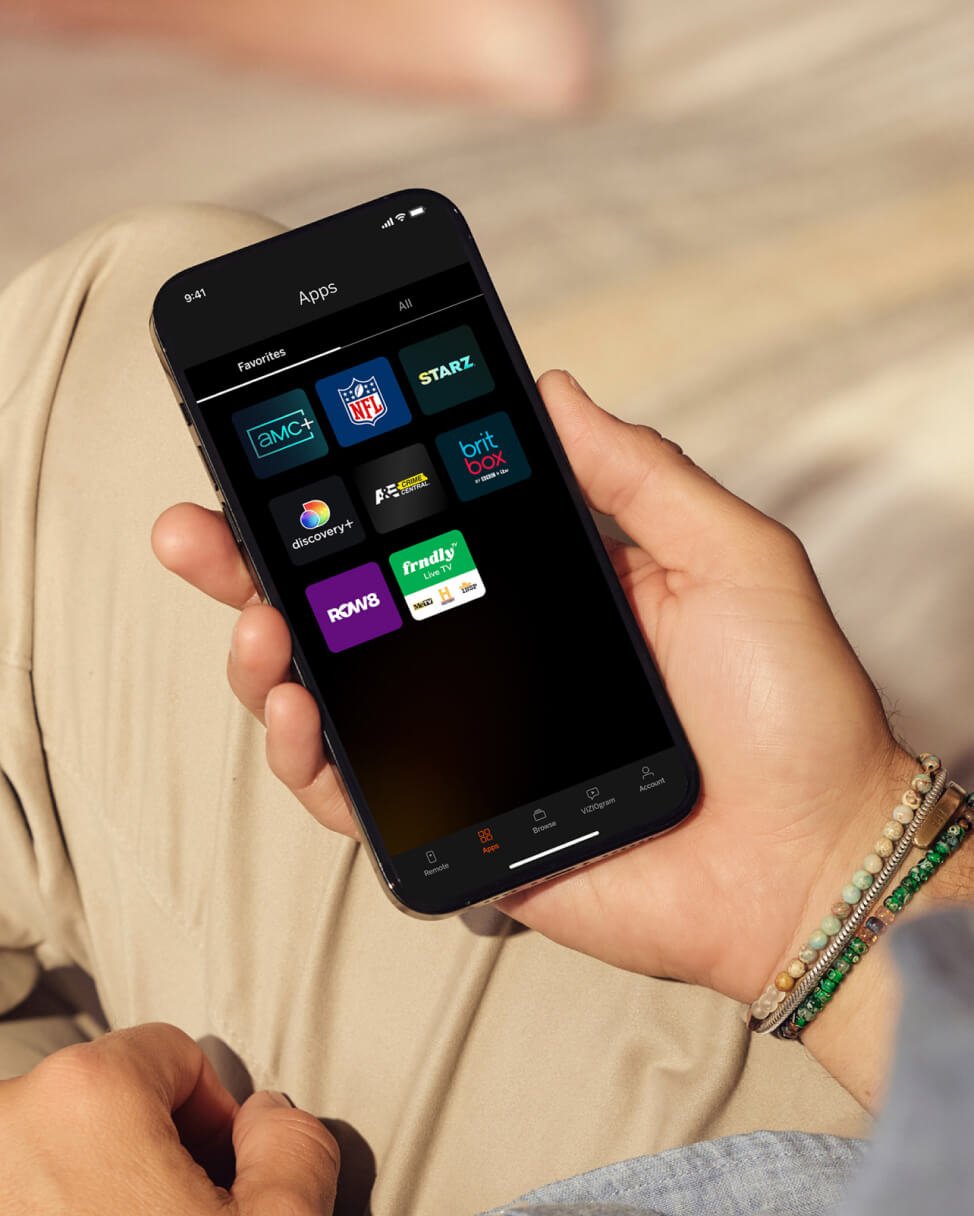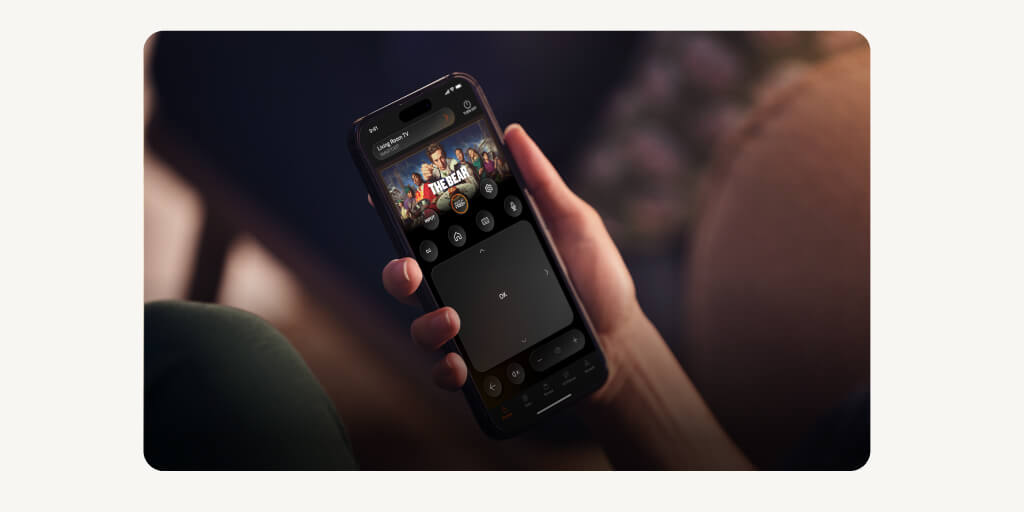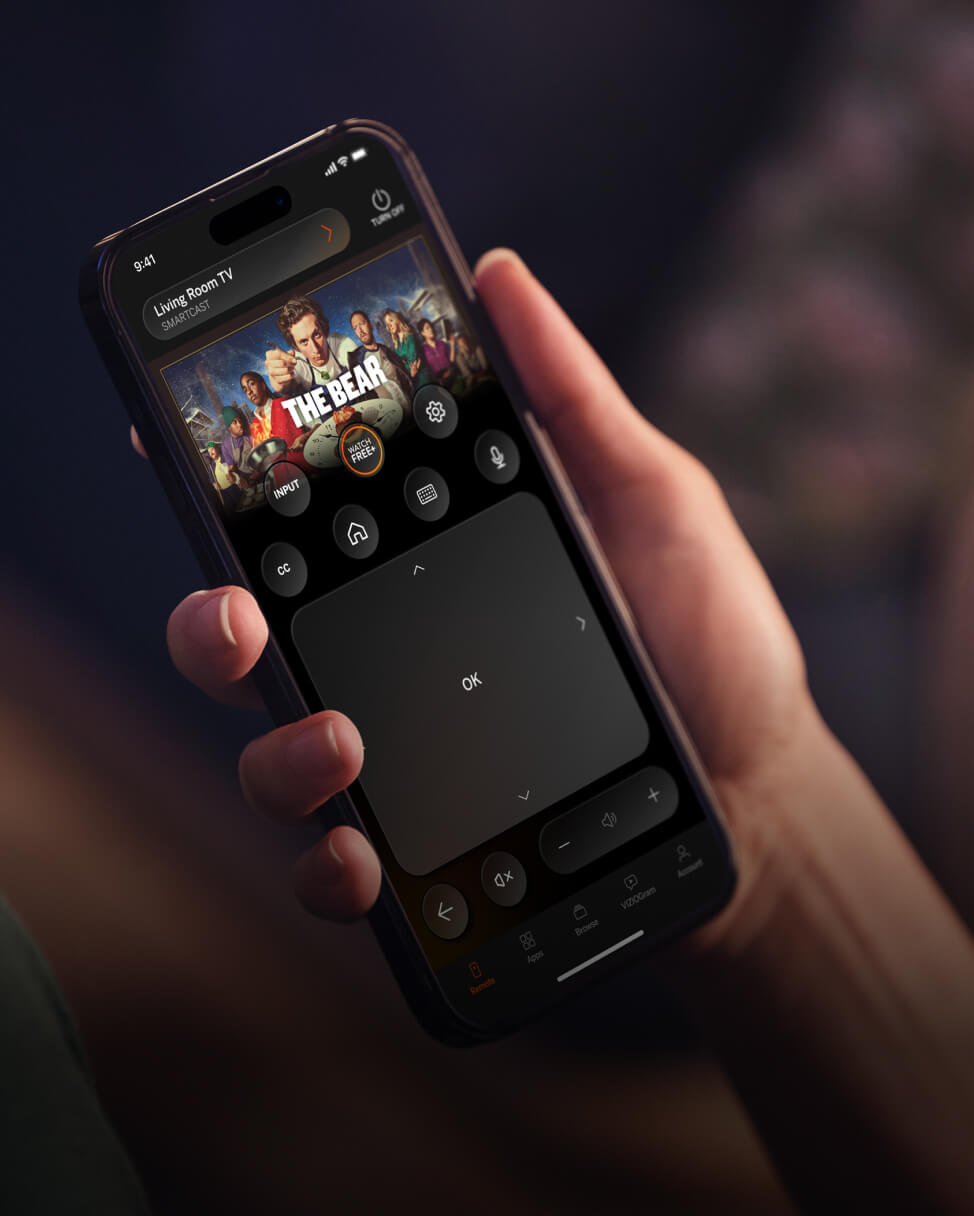VIZIO Co-Star GoogleTV Media Player Reviewed
Performance
This part of the review isn't going to be your usual chatter about high-frequency performance or soundstage depth, as that's not what the Co-Star is really about. What I want to get at is how well or not-so-well the Co-Star improves the home entertainment experience. Starting with simple broadcast viewing, you can carry it out in one of two ways. First, and arguably the fastest, is to simply hit the guide button on the remote, which brings up your service provider's guide much as you would if the Co-Star were not installed. This is fine, and it works well if you know what you're after, but it isn't really why you have a device such as the Co-Star. Hitting the large center-mounted V button on the remote is the other way of going about it. Hitting the V button will pull up a side-mounted menu filled with small, square icons. Each icon represents an app that is either pre-installed or that you have downloaded. At the top of the menu, you'll find an empty space marked "Favorites" (you can rename it if you wish). Selecting one of the apps and holding down the OK button will pull up a pop-up menu asking if you wish to add that App to your favorites, uninstall it, etc. The icon or app that looks like a multi-colored calendar is the PrimeTime Guide. This is where things get really cool.
Selecting the PrimeTime Guide will take you to a screen that quite literally breaks down your incoming broadcast signal into cover art, meaning that it identifies all the movies currently playing on every channel you receive and places them in a neat row labeled "Movies," with each being represented by the film's theatrical poster (when available). It's Kaleidescape, but for broadcast HDTV. It's brilliant. Moreover, selecting one of the posters brings up a pop-up info screen that details the plot, the actors, run time, etc. There's even a blue status bar below the poster letting you know just how far into the movie you are at present. Selecting a poster (aka movie) and hitting OK will immediately cause your DVR to select the appropriate channel and take you straight to it. The same is true for network and cable television shows, as they are broken down by genre.
Along the left hand side of the PrimeTime Guide, there are two additional icons, one a television and the other a film strip. Moving down to the television icon and pressing OK pulls up a cover flow menu not wholly unlike what I described above, only you may see shows both past and present. Let's say, for instance, The X-Files (20th Century Fox), a personal favorite, shows up under the category of Drama. Selecting The X-Files cover art pulls up a full episode list broken down by seasons, in this case, one through nine. Selecting season one (the first five were the best) pulls up an episode guide; selecting any one of the episodes causes it to play. How does it do it? Simple, GoogleTV automatically scans all your applicable streaming services - Netflix, Amazon, Vudu, etc. - and pools the results in one convenient location. It defaults to which ever service is free, i.e., doesn't charge per episode (Netflix) and then goes from there. Since The X-Files is on Netflix streaming, I can select the episodes and watch them from the GoogleTV interface as if they were being served locally, which is so cool and user-friendly that it beggars belief. Well, let's say that the show or movie isn't on Netflix, for example, the recent remake of the '80s cult classic Red Dawn (Film District).
Red Dawn isn't out on Blu-ray yet, but it, along with a handful of other titles, is available now via various streaming platforms. In the PrimeTime Guide, under the film strip icon, I see Red Dawn in my cover flow, meaning it's available to me. Selecting the art and hitting OK brings up a pop-up window informing me of all the services I currently am signed into that will play Red Dawn, as well as the price I'll have to pay to watch. Selecting the appropriate service that suits your needs will cause the film to play and your credit card to be charged, though you never leave the PrimeTime Guide. It's truly amazing, not to mention seamless in its integration and flawless in its delivery.
But wait, there's more.
Let's say you're watching a television program, for example's sake, Gold Rush (Discovery Channel). In the episode you're watching, they're talking about the various types of trommels, and you want to know more about them. Without leaving the show, you can begin to type in the word "trommel" using the Co-Star's keyboard and, over top of the image, you will begin to perform a Google search. Hitting OK will pull up an overlay showing you Google results, YouTube videos and more, all while the show is still playing in the background. Crazy. Crazier still is that, should you hit the "guide" button while also watching a show, the Co-Star will bring up a mini version of the PrimeTime Guide, broken down by all the various categories, and display that across the bottom portion of your screen, meaning you can browse other options while still watching a near-full-screen presentation of the show you're currently viewing.
To read the rest of this article, please click here.