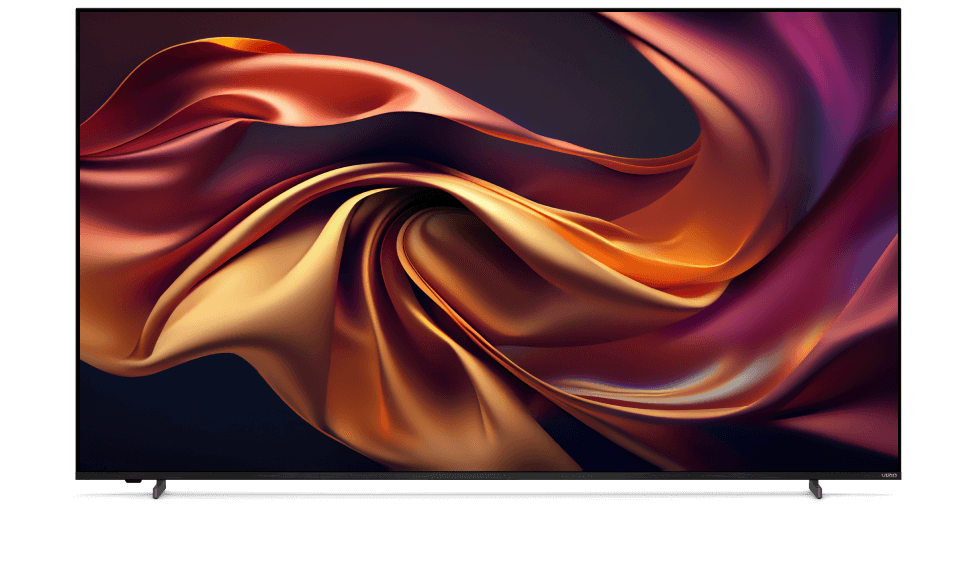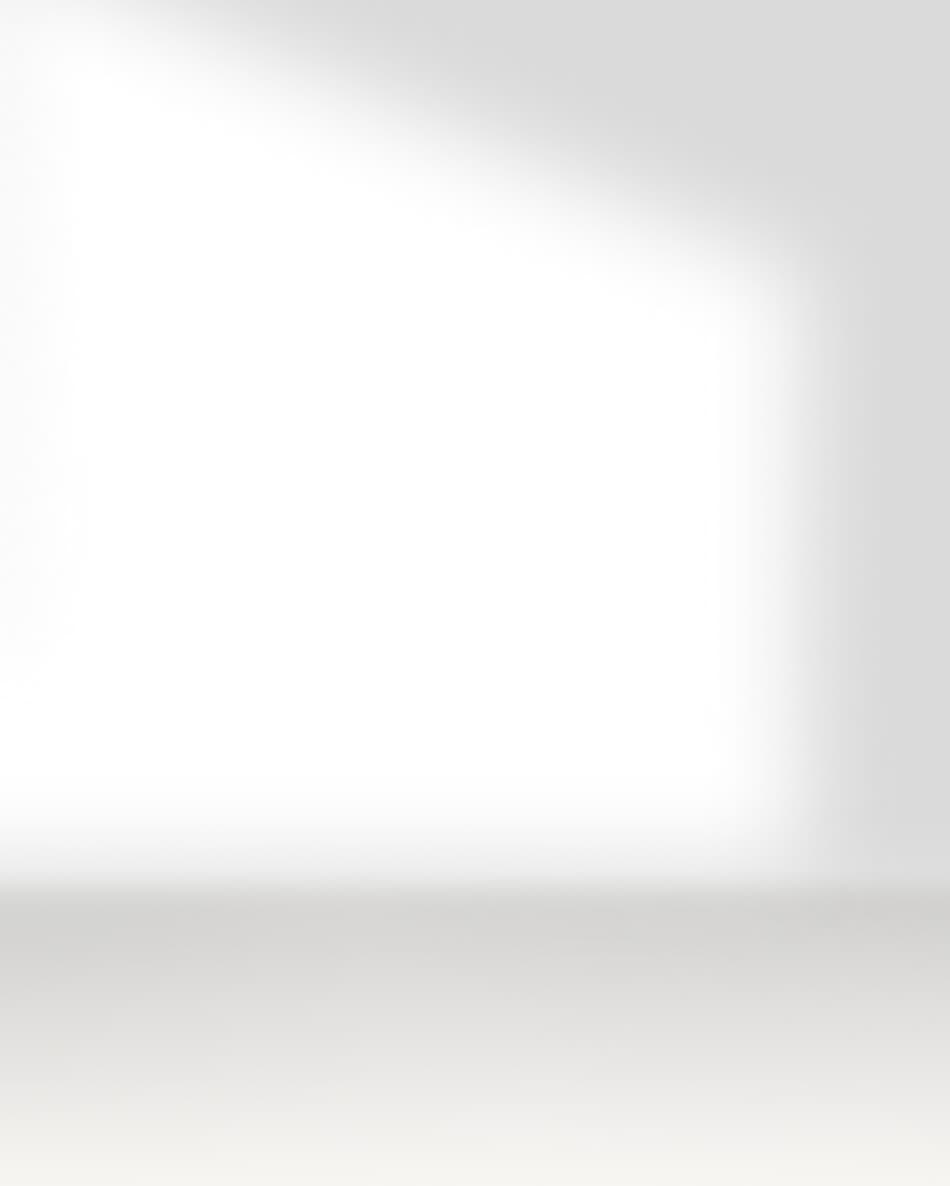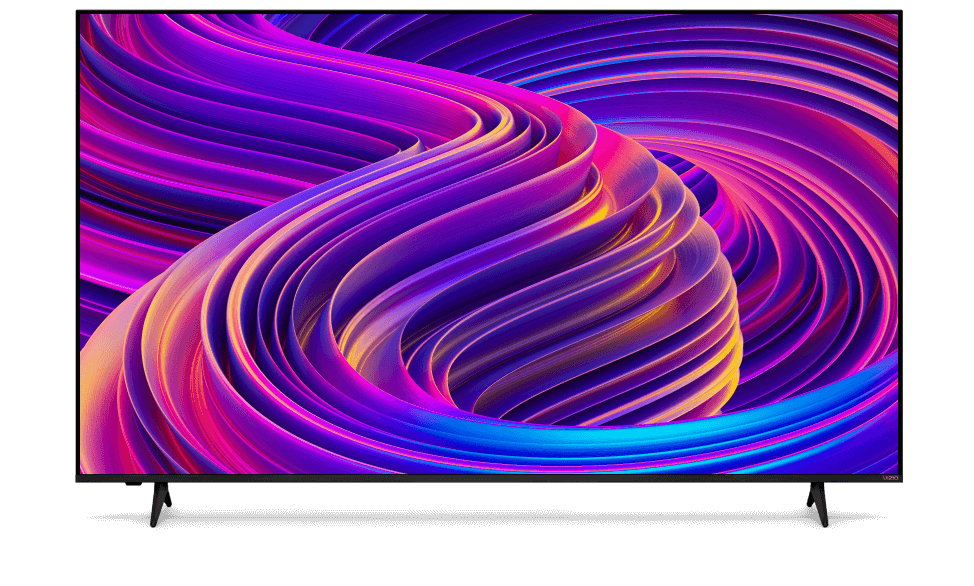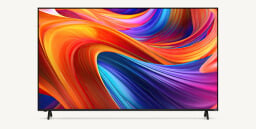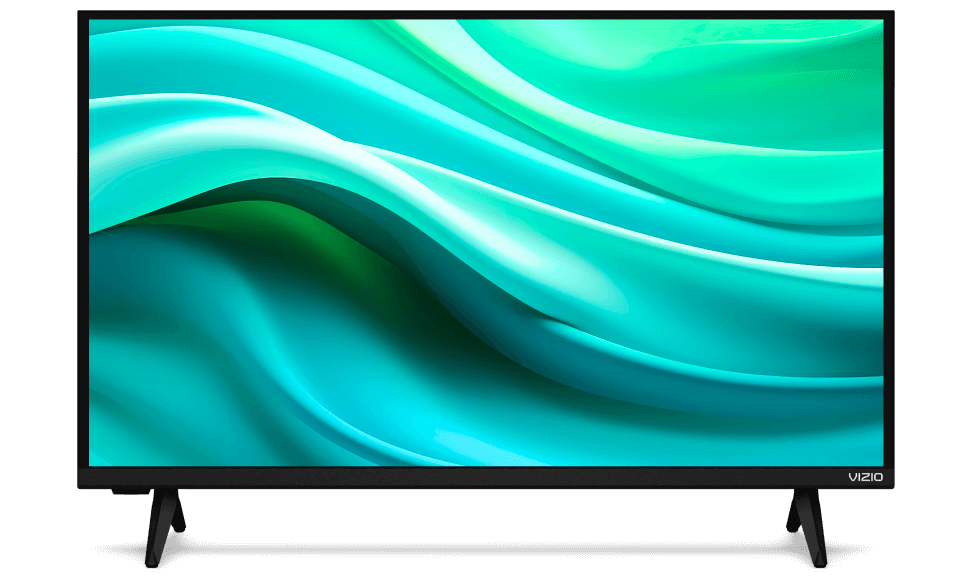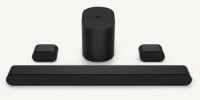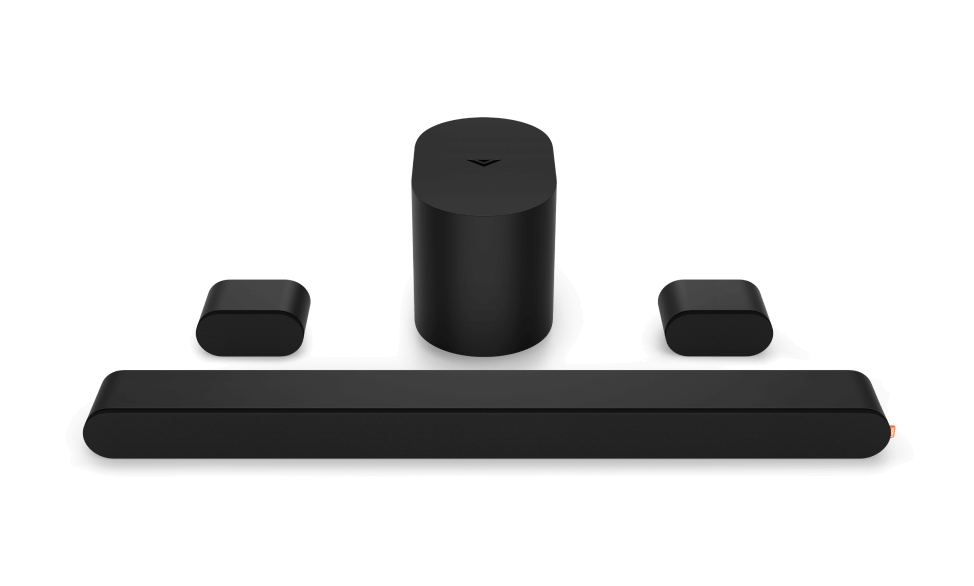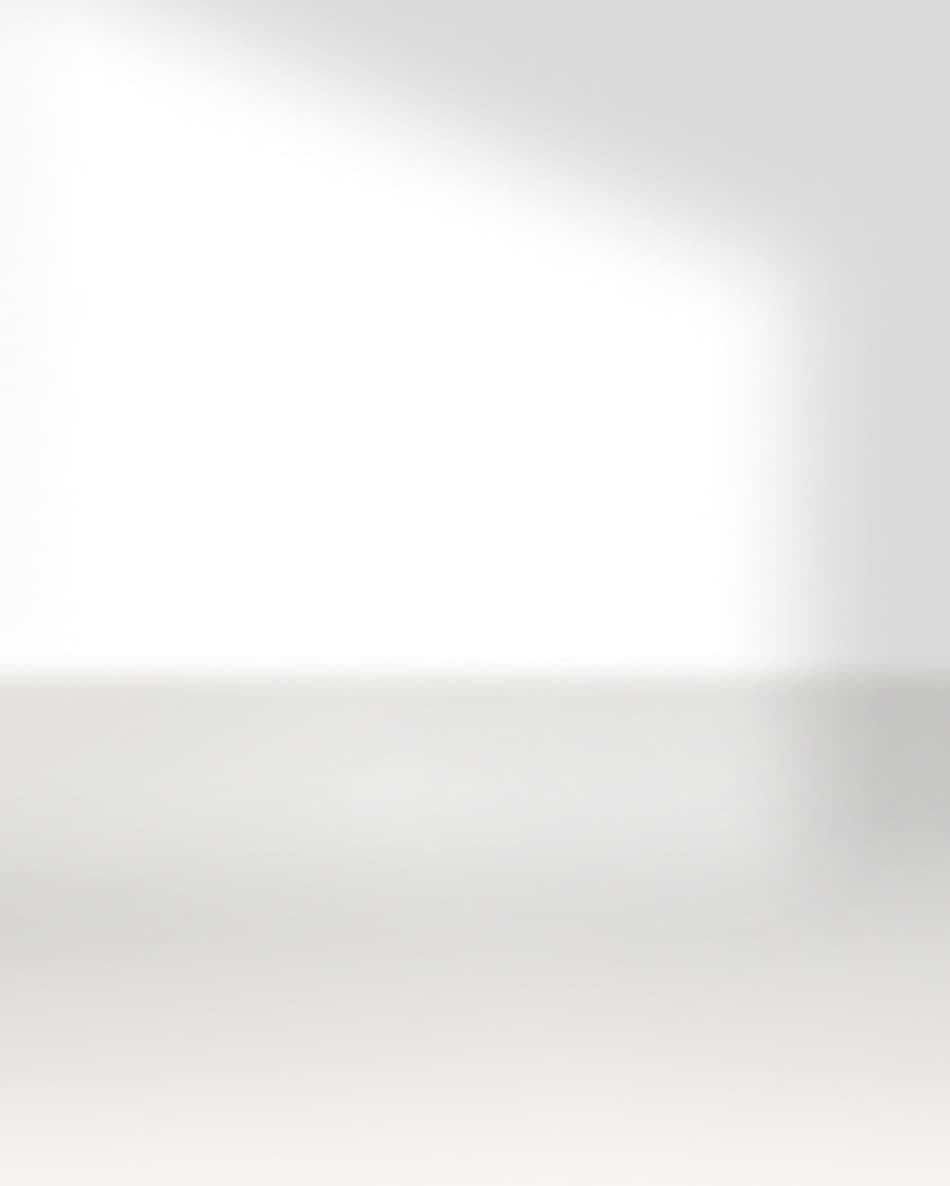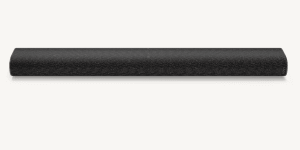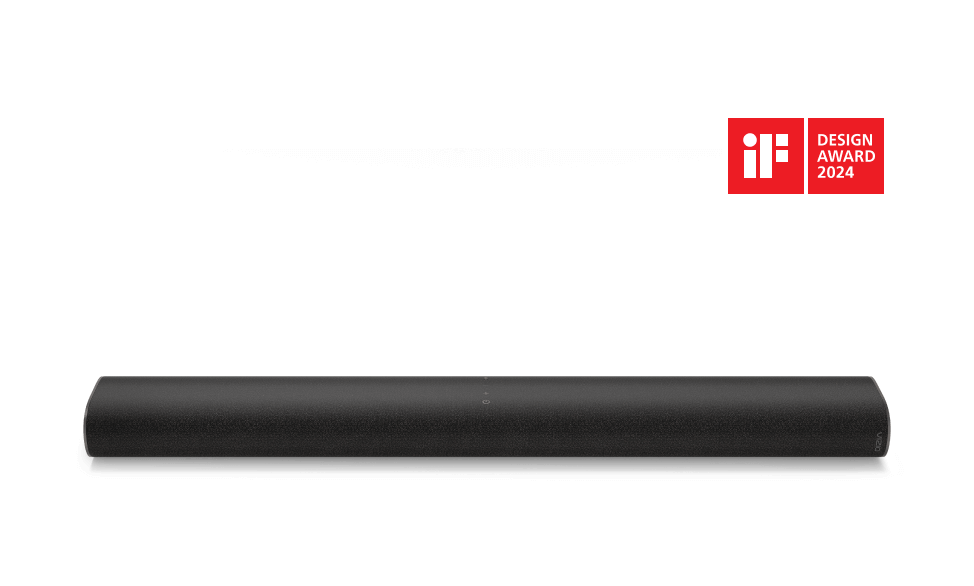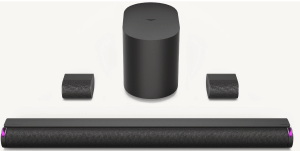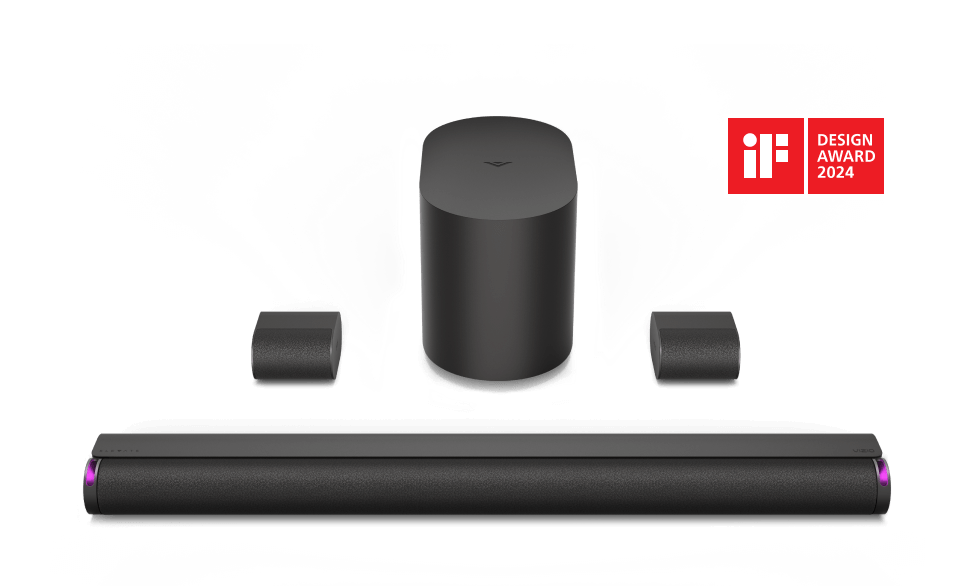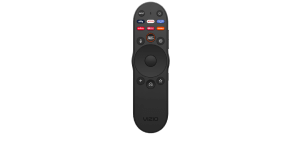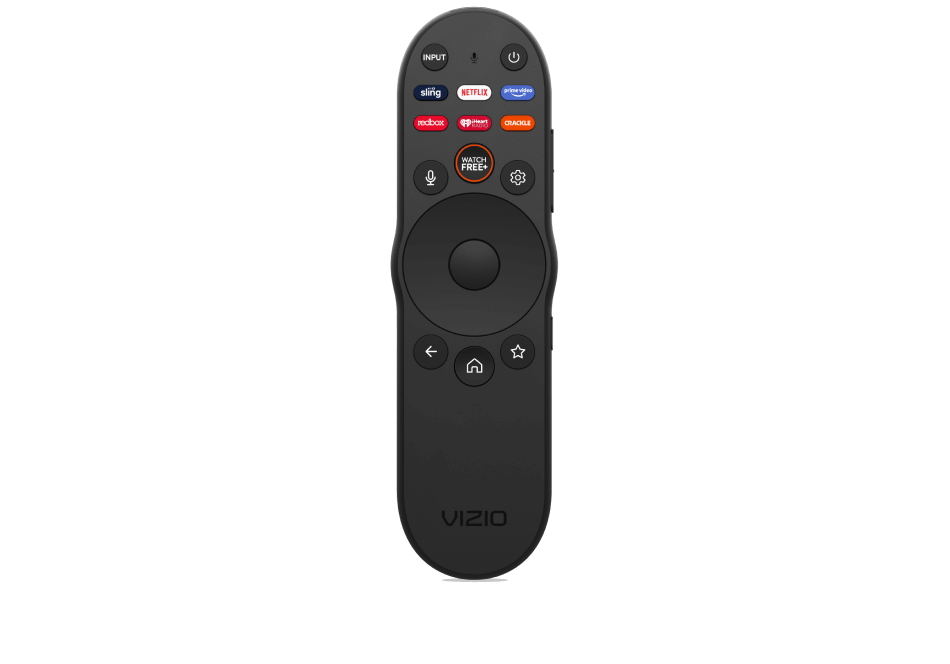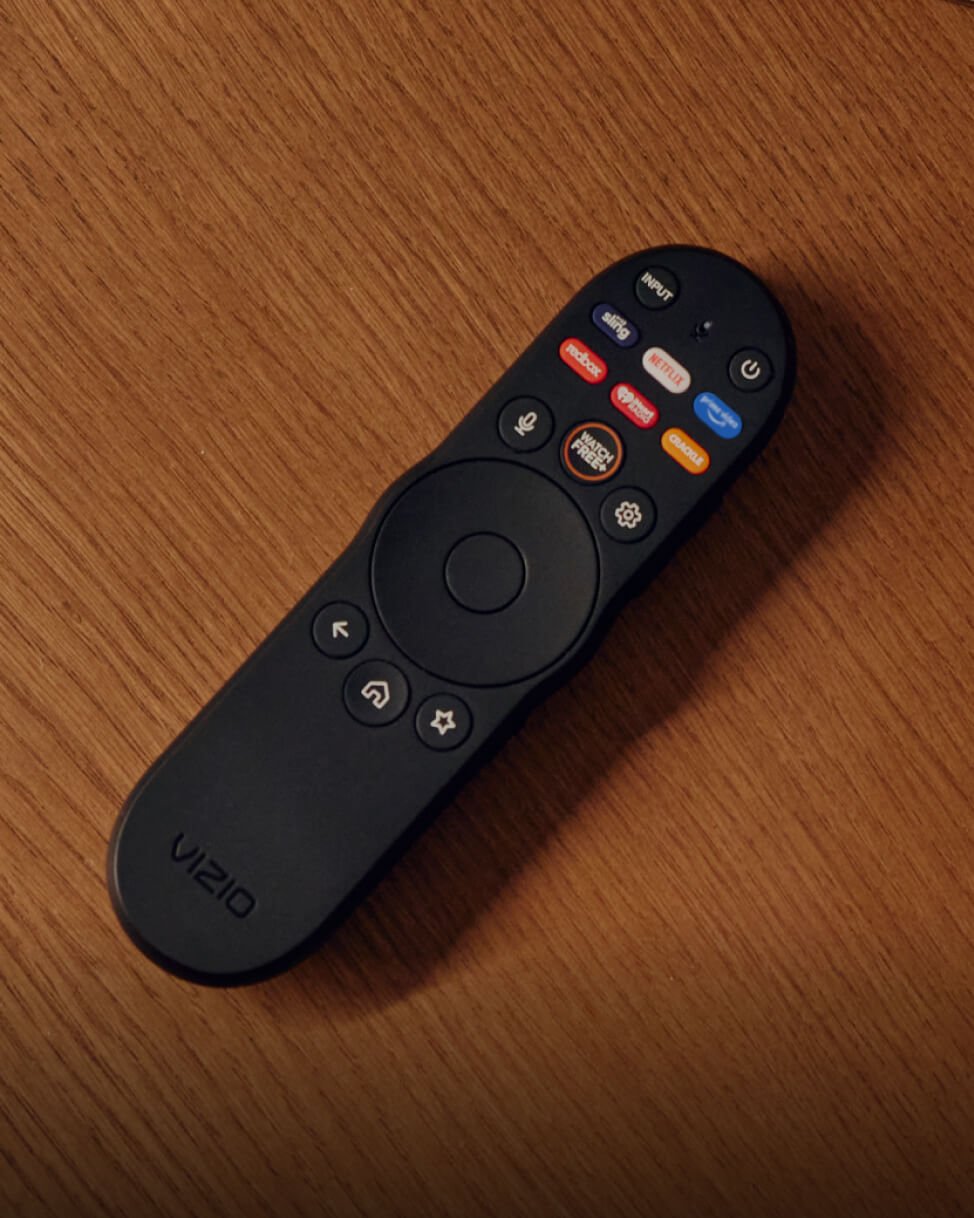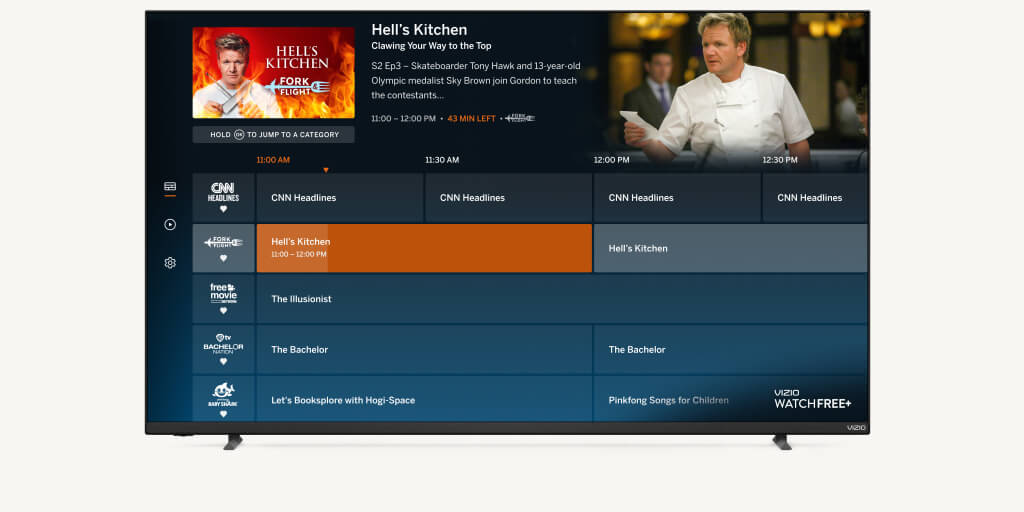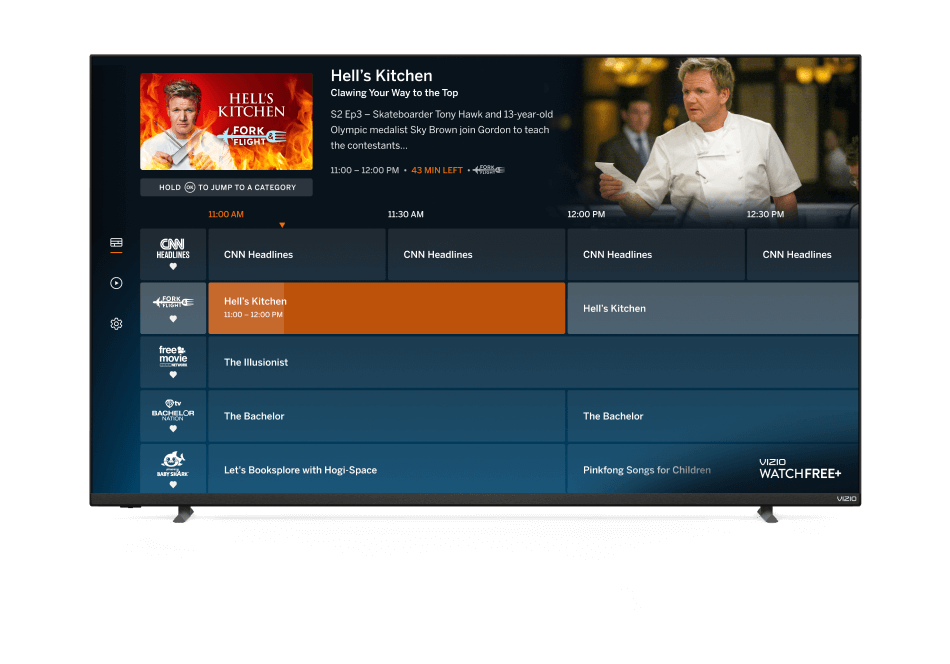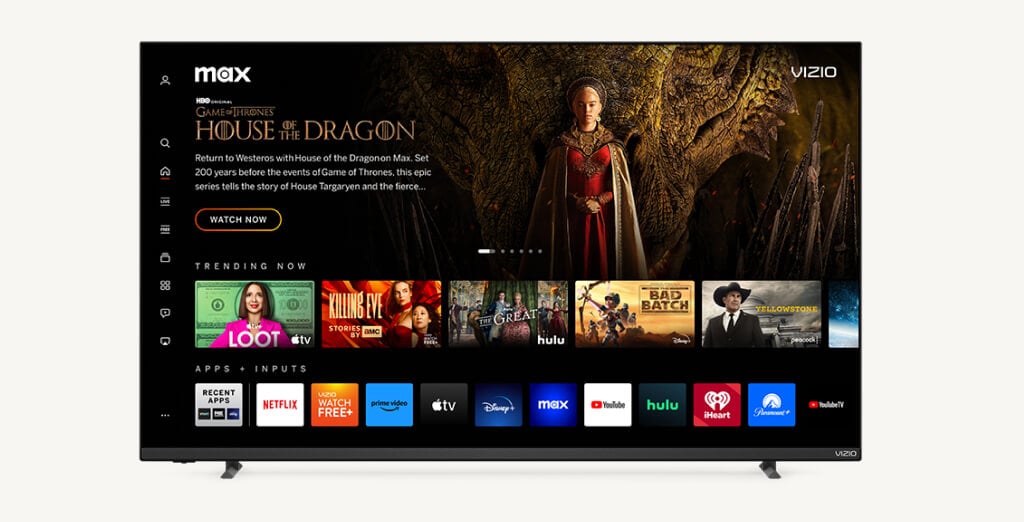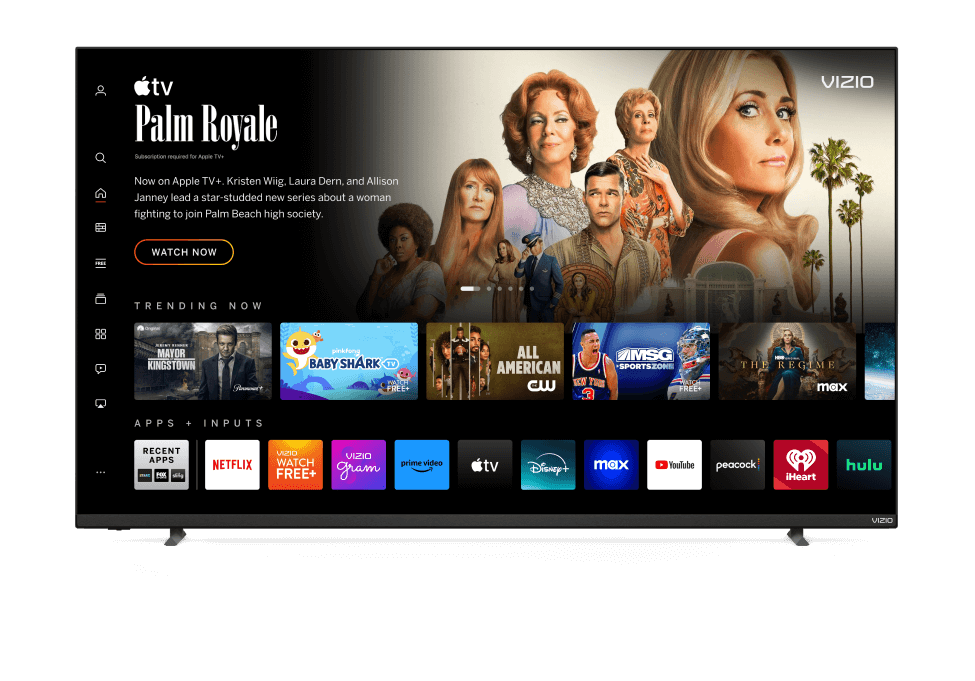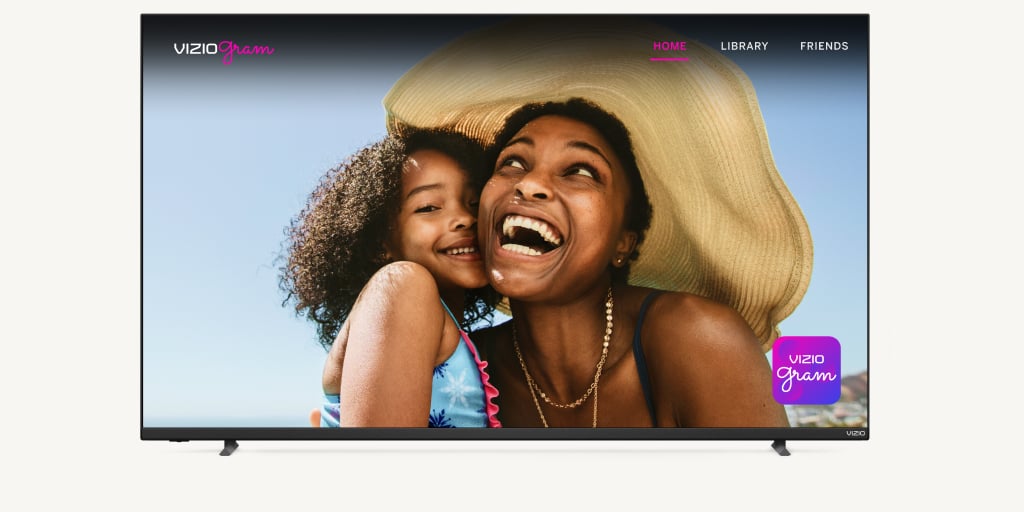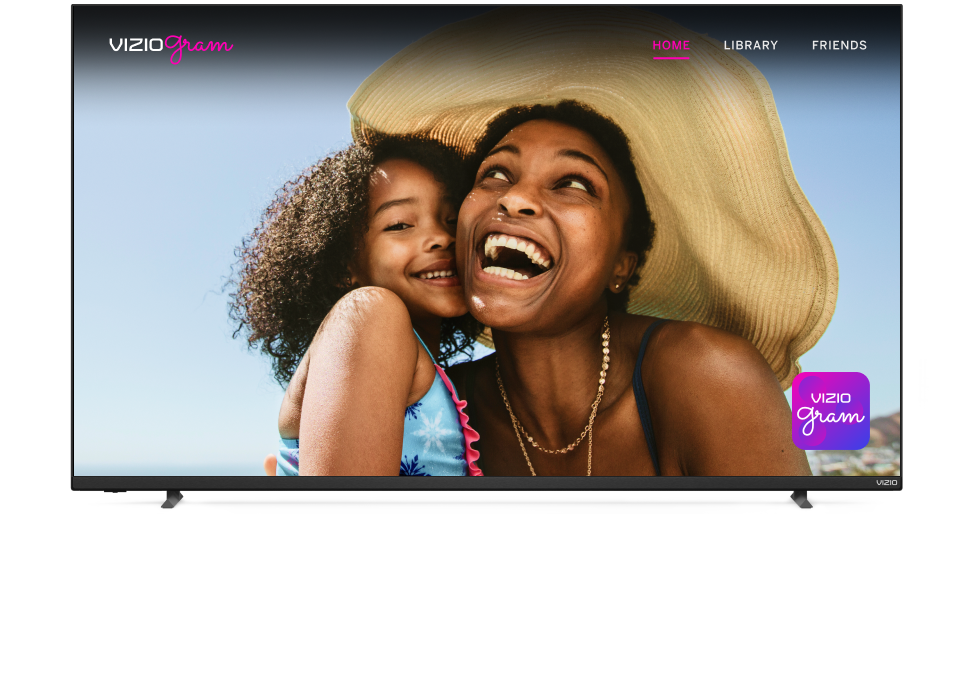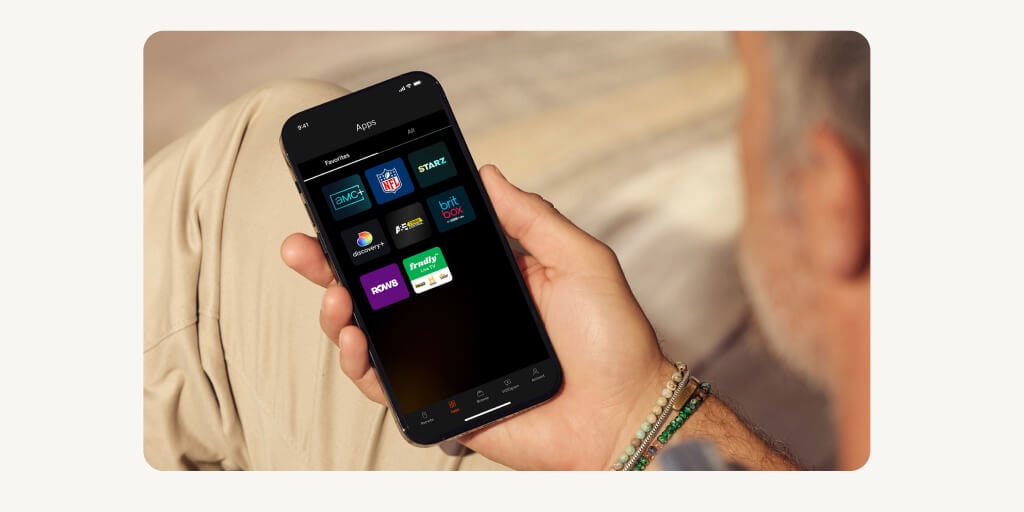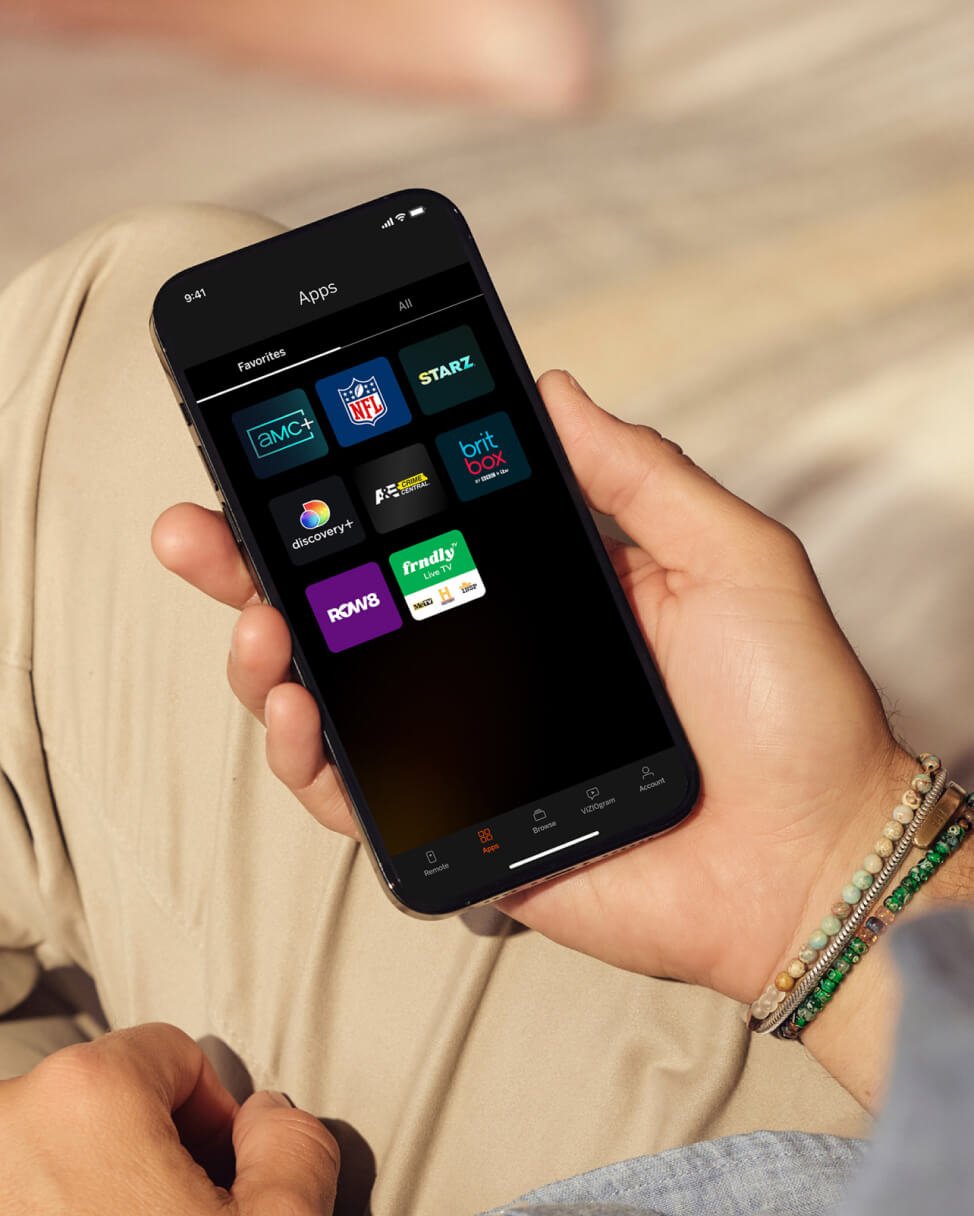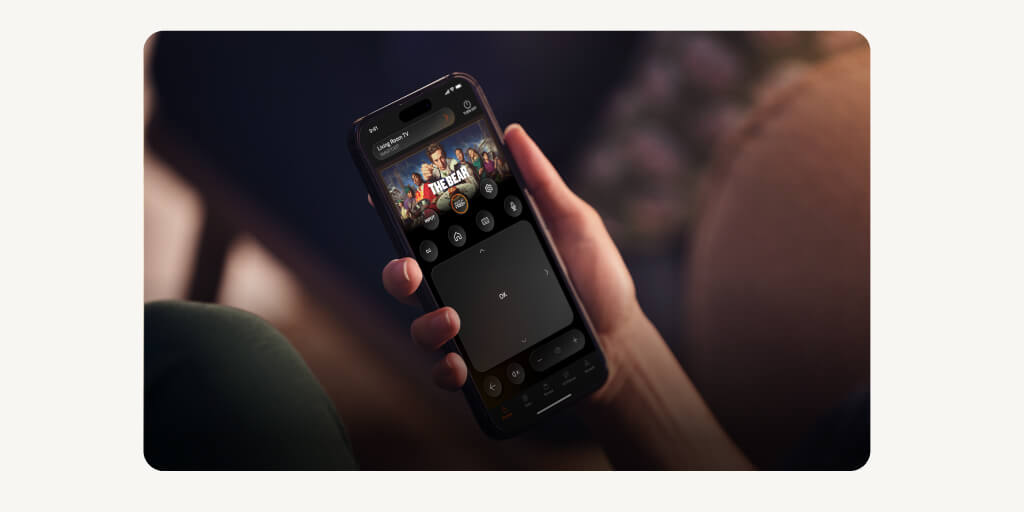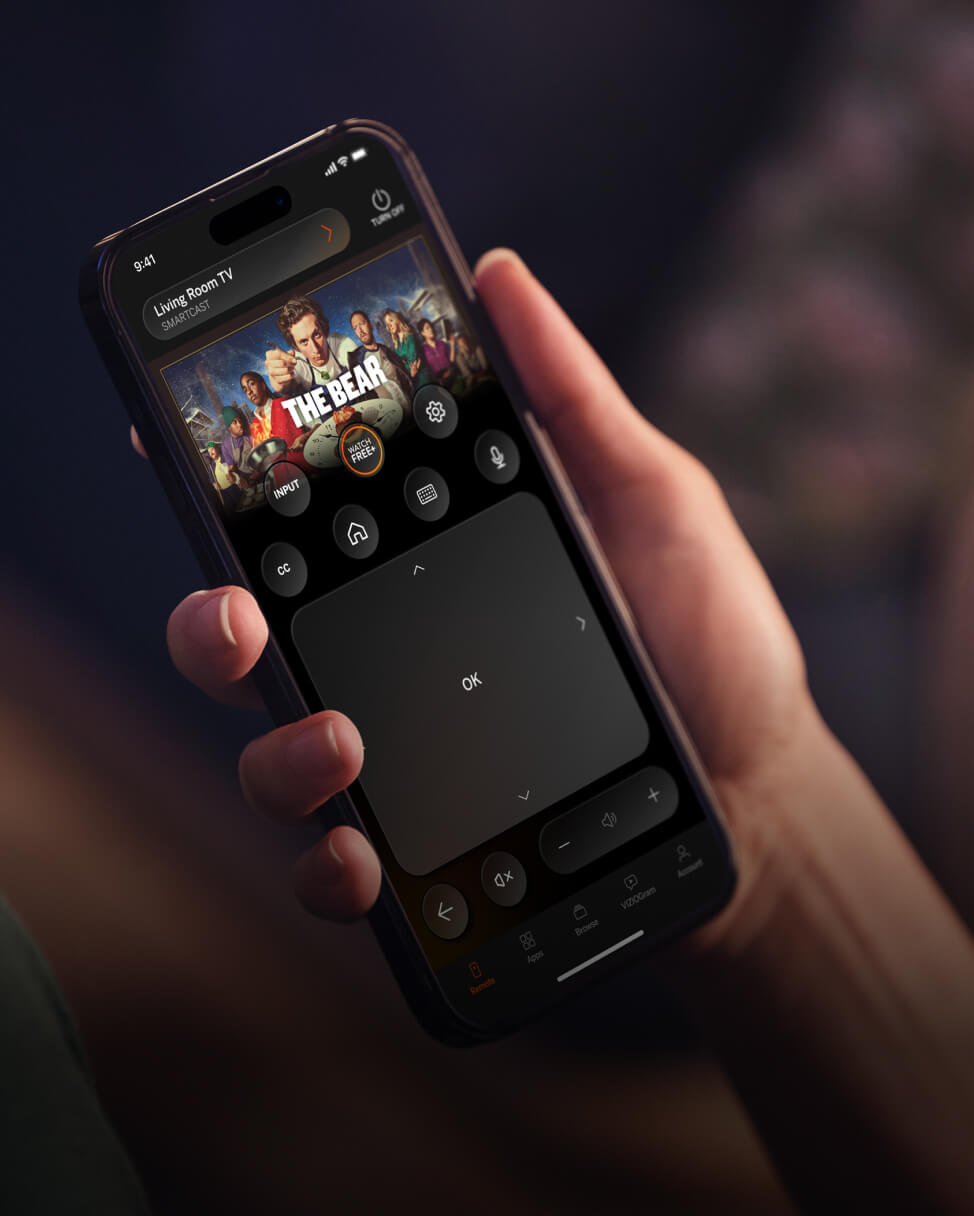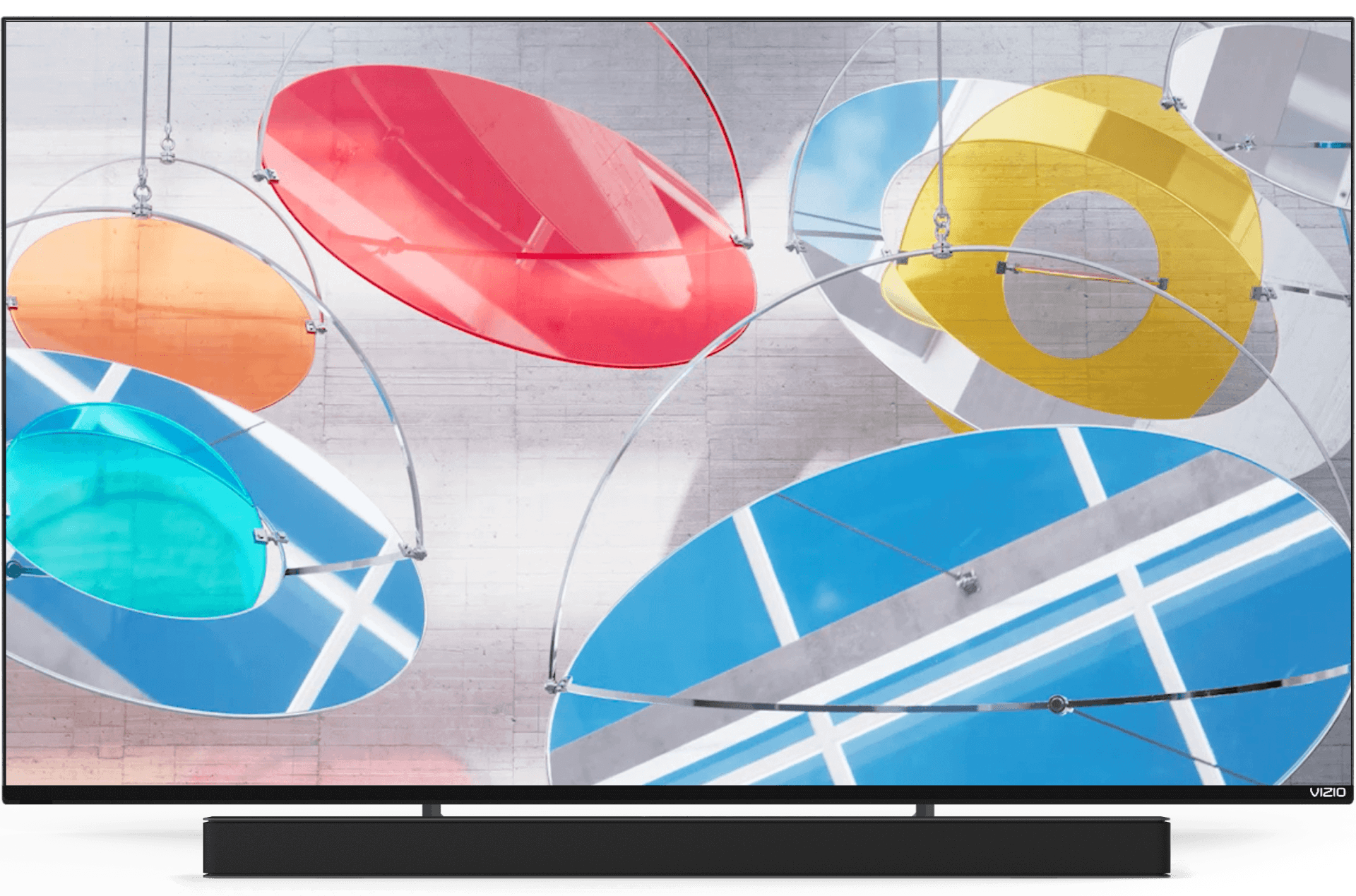Accessibility menu options on your VIZIO OS TV.
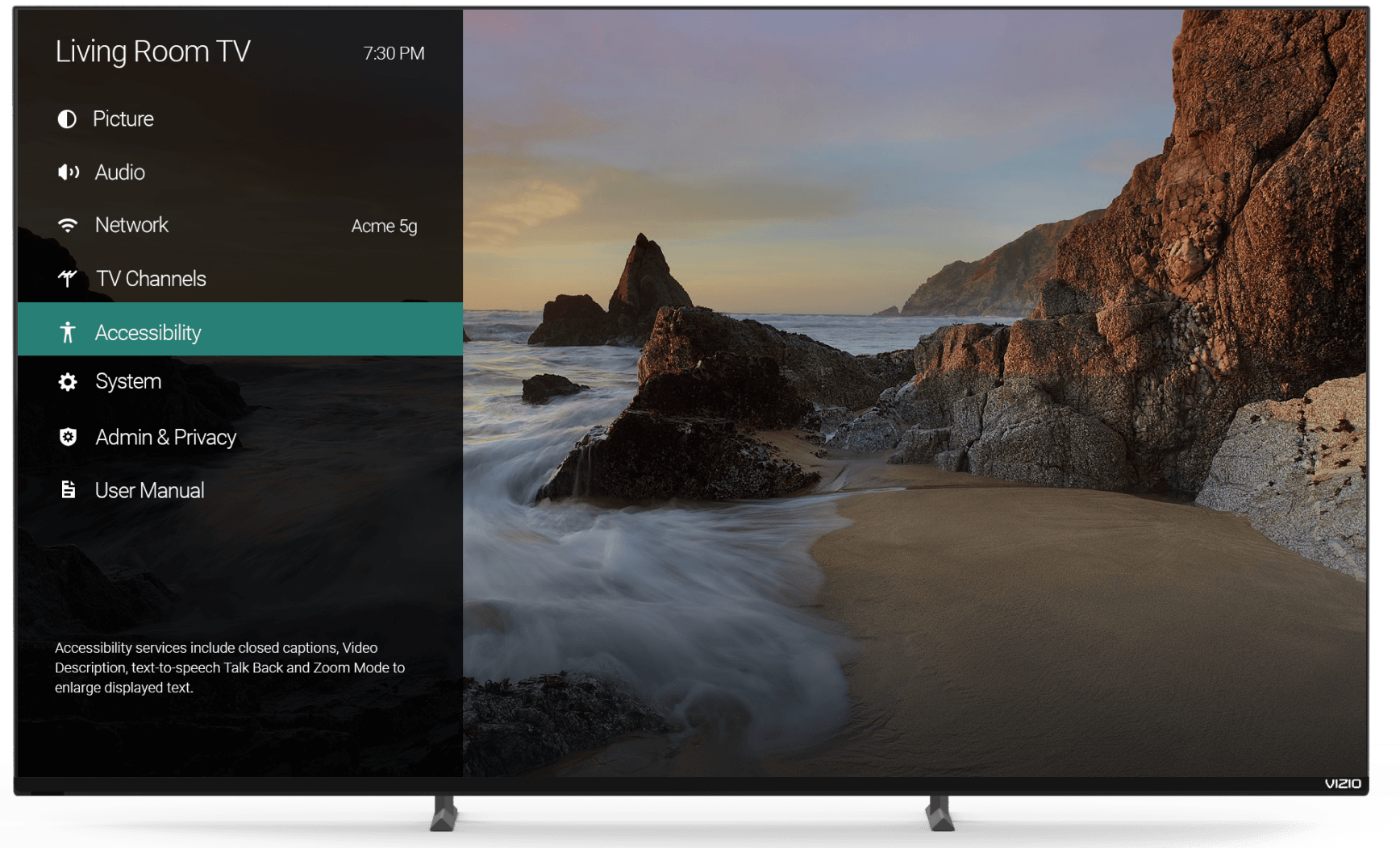
Turn on your TV and select the Menu button on your remote. When the sidebar menu appears on your screen, scroll down and select Accessibility.
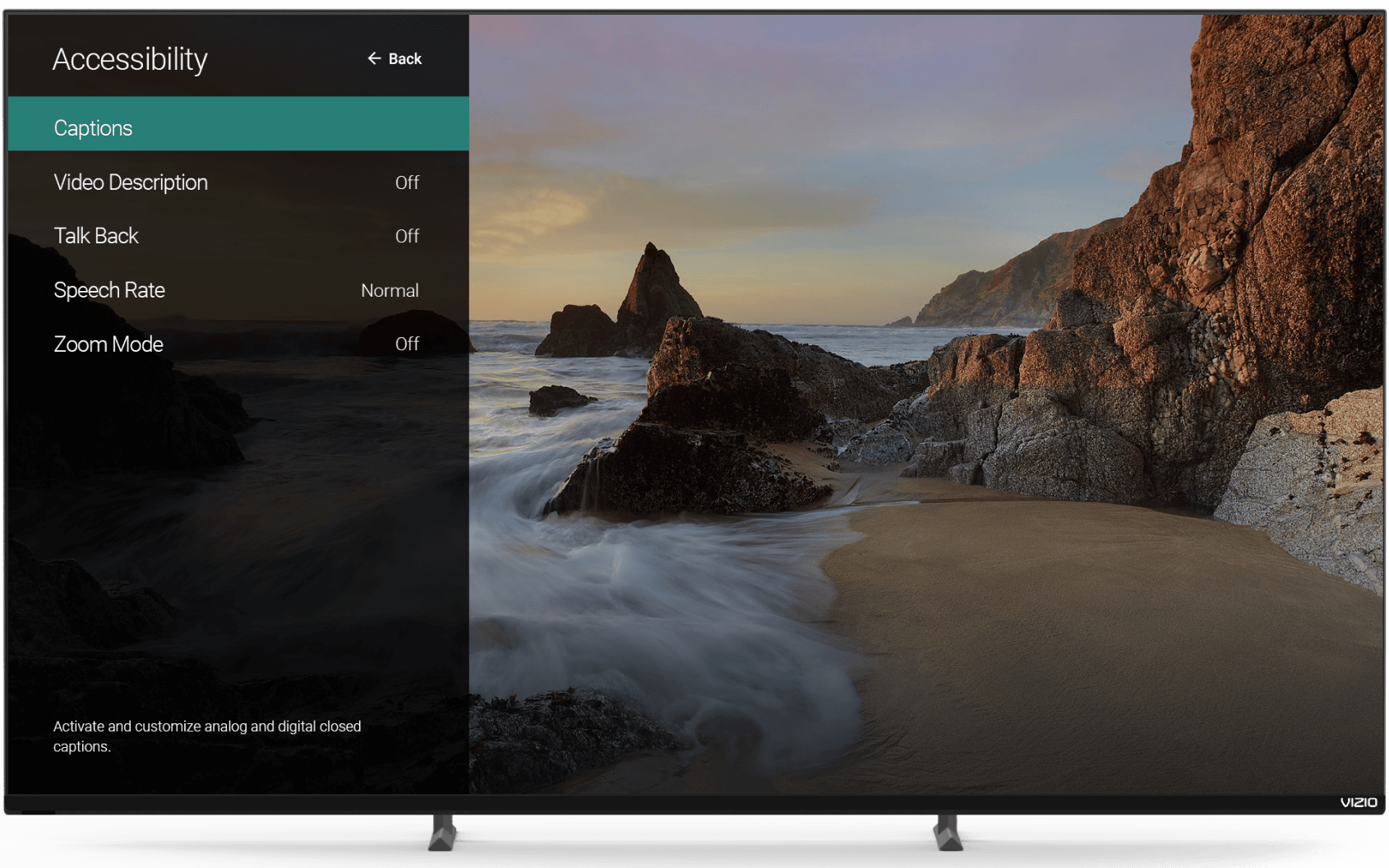
Scroll down and select each feature to enable, disable, or customize it.
Captions: Enable closed captions, to display the text version of the audio.
Video Description: Enable English audio narration of key visual elements (available for select content).
Talk Back: Enable text-to-speech for any TV settings changes.
Speech Rate: Adjust text-to-speech pacing to slow, normal, or fast.
Zoom Mode: Magnify the TV screen image to 200%.